by Marsha Landry
Day after day, the technology world continues to come up with excellent and exciting mobile devices. When released, these devices cater to the current needs of its users. One of the best mobile devices introduced into the mobile tech world is the smartphone called the iPhone.
Contents
iPhone is a mobile device powered by Apple's iOS. The devices have a huge variety of pre-installed apps that enhance the user experience of all iPhone owners. For instance, you can enjoy unlimited instant messaging services, access the internet, and perform other tasks with the device. It is a normal routine to switch off your iPhone when it runs out of power. You can also switch it off for reasons best known to you. When you need to access information on your iPhone, you will need to turn it on. While turning on the iPhone, some mobile device users experience a condition whereby it will fail to turn on. The iPhone's screen will just remain black irrespective of the length of time you press the power button. When your iPhone does not turn on, you can becomepanicked and devastated. The next option you may decide to take is to visit a phone technician or visit the Apple store to get the problem solved. However, you need not spend your dollars or go through the stress of visiting the Apple store. You can try different options to get it fixed. These methods are tested and trusted. Today, I will tell you the methods through which you can fix your iPhone's inability to turn on.
Different reasons can cause your iPhone not to turn on. If you find the iPhone in this condition, one of the reasons discussed below may likely cause it.
1. Battery Failure
If you are confused about your iPhone's inability to power on, it is possible that your battery is empty or not charged. In case your battery has some charge in it, but your iPhone does not turn on, your iPhone may have developed some power challenges. Many a time, power issues also cause the iPhone to get hot quickly - even when it is not in use. It should be noted that the battery performance of smartphones depreciates with consistent usage. This condition also applies to the iPhone. When it happens, you can experience the iPhone's abrupt shutdown - either it is in use or not.
2. Water Damage
Many a time, the manufacturers claim the device is waterproof. When water enters into the internal components of the device, it affects or damages the iPhone. If your iPhone fails to turn on because of water spillage, you can follow the water damage guide to a proper solution.
3. Physical Damage
An iPhone that has been abandoned for some time may stop working. It doesn't matter if it showed physical damage or not; prolonged neglect of the iPhone can cause it not to turn on. If your iPhone suffers physical damage, it may fail to turn on. You can fix the issue without visiting a phone technician.
4. Software Issues
Many times, some software issues may cause your iPhone not to turn on. Some iOS updates can cause problems like phone crashing while the iPhone's operating system is being updated. During the OS update, your iPhone can also become unresponsive.
The table below summarizes the reasons why your iPhone may not turn on.
| Causes | Reasons Involved |
| Battery failure |
|
| Water Damage | It happens when water spills into the internal component of the phone. |
| Physical Damage | It happens when there is a breakage or accidental damages. |
| Software issues | Phone crash while updating and installing updates. |

As discussed earlier, battery failure is one of the reasons why your iPhone fails to turn on. When you have this challenge, the first step you must take is to charge your iPhone battery. You can plug the iPhone and wait for the battery to charge for 20-30 minutes. When charged for this duration, the iPhone may turn on automatically. If it doesn't turn on automatically, you can press down the on and off button to switch it on. If you suspect that the iPhone battery is not charging, you can change the cable or charger as it may be defective. Use another charger or cable to check before trying out other options. In case you use iPhone 8 or the latest released versions, you can solve the charger issue by getting a wireless charger. If this method does not fix the issue, you can try out the next step.

The next method to use if charging your iPhone's battery does not solve the issue is to restart your iPhone. To perform this action, just press down the on and off button at your iPhone's right side for some seconds. When you do this, the iPhone should turn on. If the phone is on, restart it by turning it off. Then turn it on again. This method can work out. However, if the black screen persists, you can try out the next method.
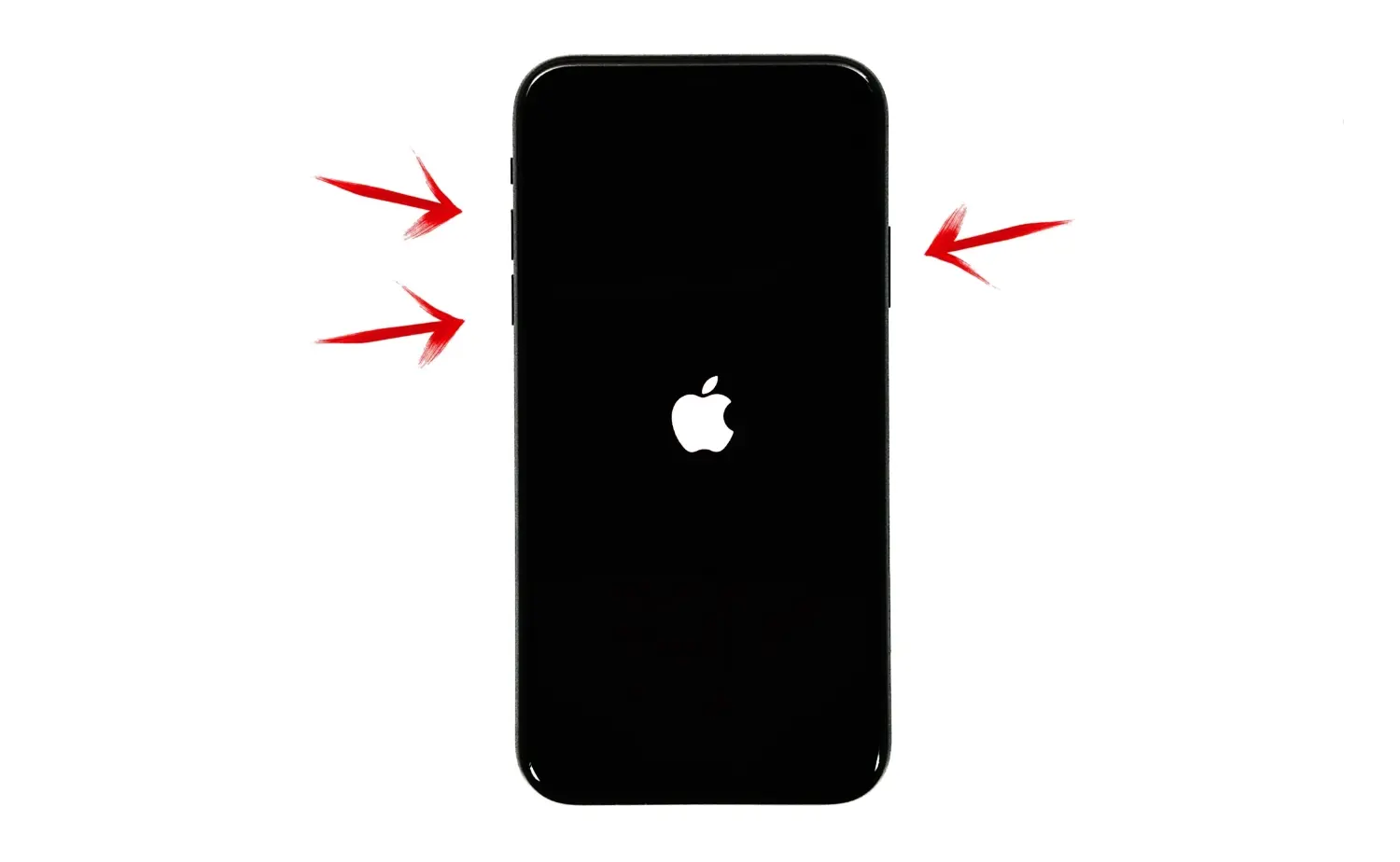
If the first two methods discussed do not work, you can try this trick. Reset your iPhone to turn it on. The resetting of your iPhone deals with the clearing of your device's memory. During the device reset, there is no data loss. Also, your data integrity is maintained because the process has nothing to do with your iPhone's storage. To perform the iPhone reset, follow the steps discussed below.

Many a time, the best step to take when your iPhone develops the not turning on the issue is to restore the factory settings. When you do this, all the settings and data on your iPhone will be deleted. Hence, it is important to back up your data before proceeding with this method. After completing the restore factory settings processes, the problem will be solved. However, you can restore the iPhone's factory settings with iTunes when your iPhone does not turn on. The steps to restoring the factory settings via iTunes are discussed below.
After jailbreaking your iPhone or the installation of an iOS update fails, it can cause the device not to turn on or crash. If your iPhone does not turn on because of jailbreaking or failure to install updates, you can put it in DFU mode. The simple steps involved are discussed below.
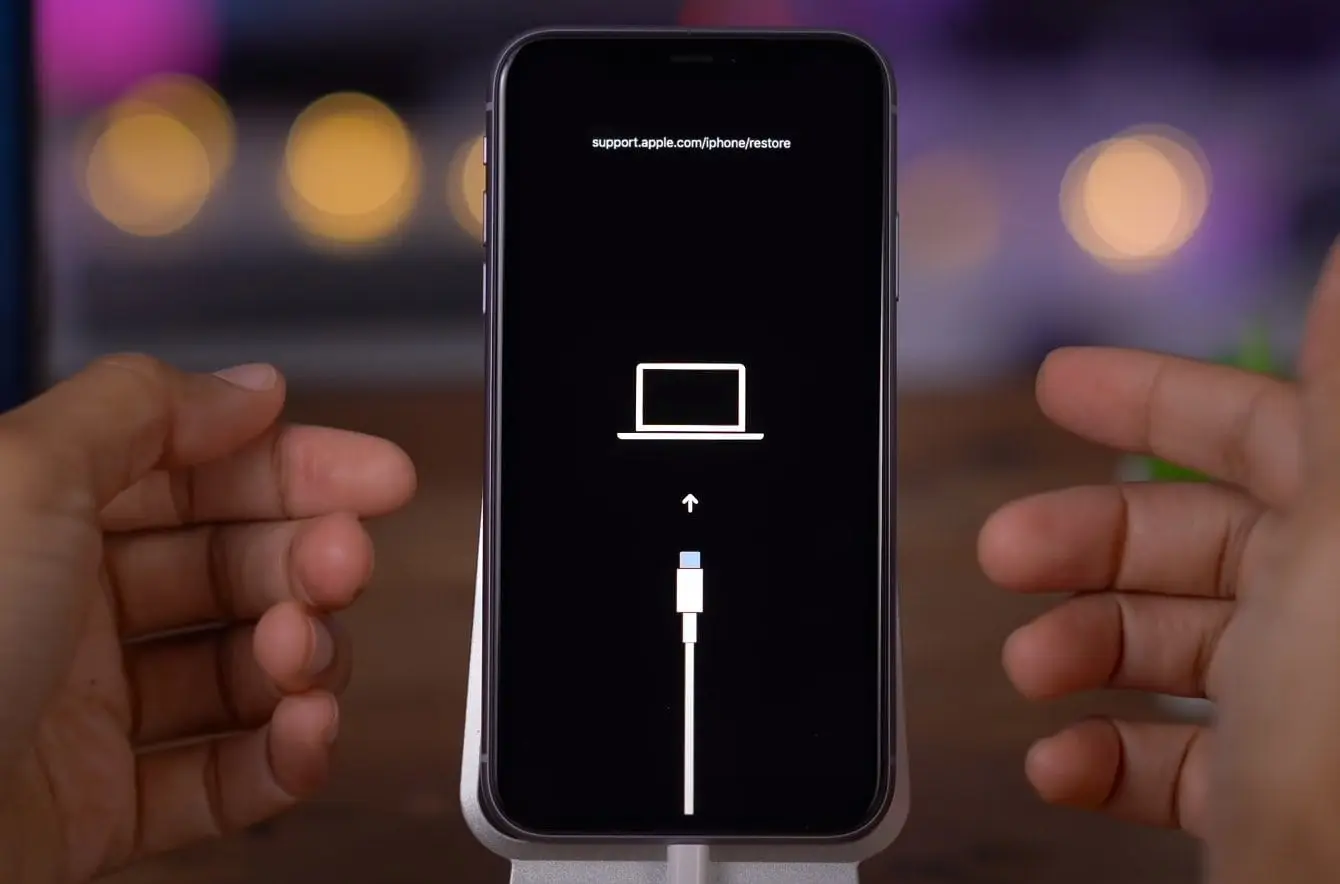
If the proximity sensor of your iPhone is malfunctioning, it may not turn on. You can reset the iPhone's proximity sensor to solve the issue. You can follow the steps discussed below to perform the task.
The inability of the iPhone to turn on is a frequent challenge experienced by iPhone users. If you find yourself in this issue, the steps discussed above will help you solve it without any hassle or panic. Please read through them and get your iPhone fixed effortlessly.

About Marsha Landry
Marsha Landry is an accomplished writer known for her expertise in the field of movies. With a keen eye for storytelling and a deep understanding of film analysis, she has established herself as a prominent voice in the world of cinema.
 |
 |
 |
 |
Check These Out
Try FREE Gifts right here, right now. Or receive Freebies Goodies nothing but cool items.
Once successful, button below
 |
 |
 |
 |