by Marsha Landry
Thanks to technology, different devices have been introduced into the mobile telecommunication industry to enhance their users' experience. The mobile devices are developed and introduced to make our daily tasks easier and faster.
Contents
Nowadays, different kinds of devices are manufactured and purchased by people. An example is the iPhone, iPad, and other iOS-powered mobile devices. The iOS-powered device performs many outstanding services to its users. With your iPhone, you can send messages, make calls, access the internet, and many more. As of today, iPads and iPhones are fast becoming the most purchased and used mobile devices. When you purchase your iPad or iPhone, you will start enjoying its services seamlessly. The devices require you to perform a consistent update when the need arises. With the updates, you will enjoy the latest features added to the iOS powered device. Many times, you get locked out of your iPhone. This situation can be frustrating. Also, iPhone users that experience these challenges become devastated. When you are locked out of the iPhone, an "iPhone is disabled Connect to iTunes" message will appear on your iPhone screen. In case you get this error message, you can easily troubleshoot the error by following the tested and trusted methods discussed here. Today, I will be telling you the best methods to fix the iPhone is disabled connect to iTunes error.
The table below summarizes the guess time and period time interval you can retry your password.
| Guesses Time | Time Interval to Retry |
| Six incorrect guesses | 60 seconds |
| Seven incorrect guesses | One minute |
| Eight incorrect guesses | Five minutes |
| Nine incorrect guesses | 15 minutes |
| Ten incorrect guesses | An error message is displayed. |

The major reason why the error message can appear on your iPhone's screen is that someone has repeatedly entered the wrong password on your iPhone. When this happens, you will get the error message. Your kids, friends, or colleagues may be responsible for this action. For instance, if your kids or friends try to unlock your iPhone with a wrong password repeatedly for about ten times, some vital data will be cleared completely. This feature has been designed on the iPhone to protect users' data from being accessed by a third-party.
Many times, you keep your iPhone in your pocket. While the iPhone is in your pocket, it may try to unlock itself. When this happens consistently, the iPhone may display the error message. However, you can avoid this by setting your iPhone to lock the screen after 30 seconds of inactivity.
The Number of Wrong Guesses and the Error Time Delay
As discussed above, your iPhone will provide you with different time intervals - you can enter your password depending on the number of unsuccessful guesses you have done. When you enter the wrong password ten times, the error message will pop-up on your iPhone's screen. In a situation like this, you will be denied access to your device. Hence, you will need to clear the data on your iPhone and restore them through the iCloud backup or iTunes. If you are used to accessing iTunes on your device, it is recommended that you fix the issue by using it because the methods involved are easier and straightforward.
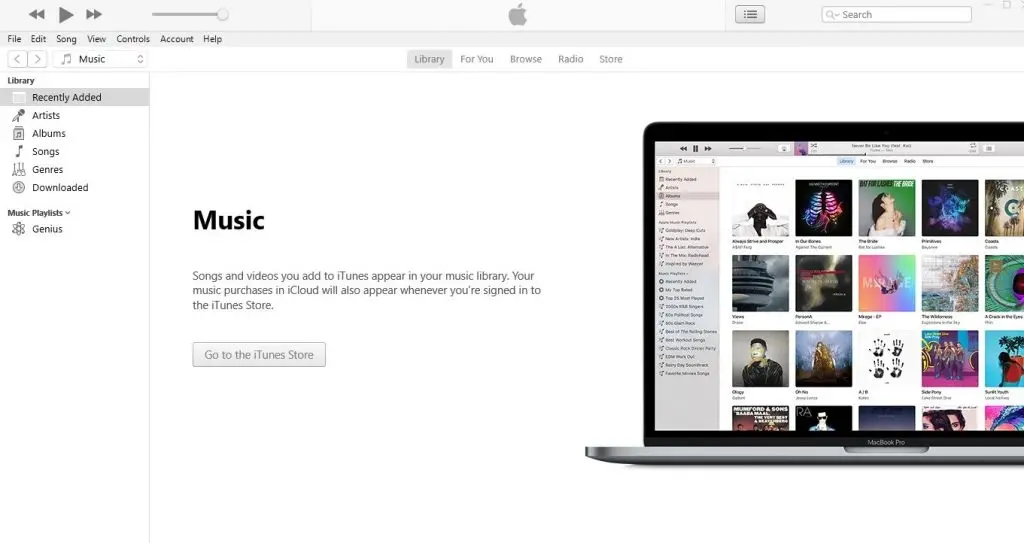
One of the tools that are easy to access on the iPhone is iTunes. You can easily install iTunes either on your Mac or Windows PC. Once it is properly installed on your PC, check for updates to ensure the installed iTunes is up to date. Now that you are sure the iTunes is up-to-date, you can proceed to the simple steps to fixing the problem. The steps involved are discussed below.
In case you have not synchronized your iPhone to the PC before, or you are unable to access the PC you have previously synchronized with your iPhone, the step discussed above cannot work for you. To solve the problem, you will need to clear your iPhone through the recovery mode. Then follow the process discussed below.
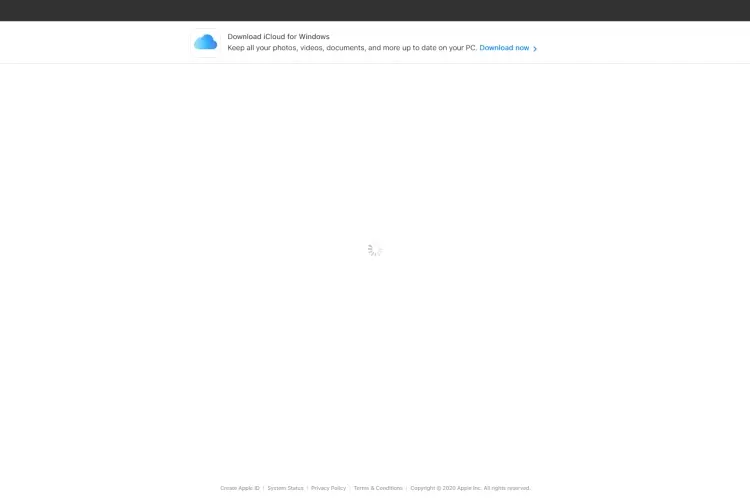
iCloud is a functionality designed by Apple to help iOS-powered device users to back up their files and login credentials. When your iPhone displays the "iPhone is disabled connect to iTunes" message, you can restore the device through iCloud. Though the process is not as easy as that of iTunes. However, the method is effective and efficient in restoring your iPhone. The process requires you to have stable internet services on your disabled iPhone. Also, you must have previously set up the Find My iPhone functionality on your iPhone. A PC is also needed to access the Find My iPhone website. Once you are prepared for these essential things needed, you can proceed to restore your iPhone. The steps involved are discussed below.
The "iPhone is disabled connect to iTunes" is not a suitable experience for iPhone users. Hence, you can avoid it rather than finding solutions when it occurs. To prevent the error message on your iPhone, ensure you enter the correct password ; you can write the password in your diary so that you can check when you forget it. If writing down your password is not secured to you, you can do away with the password - meaning that you will use the iPhone without a password on it. Also, it would be best if you also keep your iPhone from your kids and friends that attempt to access it in your absence. When you do this, you will automatically avoid the "iPhone is disabled connect to iTunes" error message.
Your iPhone and other iOS-powered devices are important gadgets that contribute to your success daily. When you encounter a challenge on it, you can become devastated and confused. Hence, it would be best if you took adequate precautions. Today, I have discussed the methods to fix the iPhone is disabled connect to iTunes error. Please read through and follow them strictly to fix the error when it appears on your smartphone.

About Marsha Landry
Marsha Landry is an accomplished writer known for her expertise in the field of movies. With a keen eye for storytelling and a deep understanding of film analysis, she has established herself as a prominent voice in the world of cinema.
 |
 |
 |
 |
Check These Out
Try FREE Gifts right here, right now. Or receive Freebies Goodies nothing but cool items.
Once successful, button below
 |
 |
 |
 |