by Marsha Landry
As the day goes by, the world and its inhabitants continue to enjoy various technological inventions. The vast majority of these inventions have contributed tremendously to all and sundry comfortability. Examples of these inventions are the iPhones, Apple Watch, iPad, and computers. With the iPhones, you can send and receive messages seamlessly. It has a built-in messaging platform called iMessage. The iMessage platform is designed and owned by Apple. It works perfectly on all iOS-powered devices, including the Mac OS. With the iMessage platform, you can send and receive messages on your iPhone and continue the conversation on another iOS device. The instant messages sent on the iMessage platform is free of cost. It provides an excellent messaging option to people who have enjoyed using messaging platforms like Facebook Messenger, WhatsApp, etc.
Contents
Though other platforms are famous among users of all mobile devices and PCs, iMessage is only known and used by people that have Apple-owned devices. Hence, it is not available on platforms like Linux and Windows OS. Recently, many Windows OS users are craving endlessly to have iMessage functional on their PC. Hence, the vital question is if iMessage can work perfectly on the Windows OS. The answer to this question is, "Yes." Presently, there is no app designed to perform the task on the Windows PC. However, some efficient emulators and tools make it easier for you to get iMessage on your PC. Today, I will be telling you the methods through which you can get iMessage on your PC.
The table below summarizes the methods discussed and the steps involved.
| Methods | Steps Involved |
| Remote Access |
|
| Jailbreak Your iPhone |
|
| Use an Emulator |
|
| Get Access to iMessage History on Your PC |
|

One of the simplest methods through which you can access the iMessage services on your Linux or Windows PC is the use of Chrome's Remote Desktop. With Chrome's remote desktop feature, you can effortlessly connect your PC to your Apple computer. To do this, you need to get the Chrome remote desktop extension downloaded on your PC. Then connect the PC and Apple computer together. The steps involved in this process are discussed below.
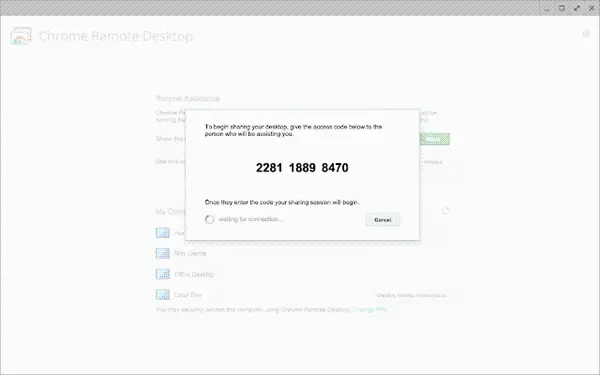
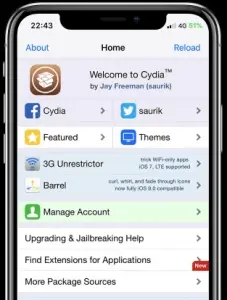
The jailbreaking of your iPhone or other iOS-powered devices is another method you can use to get iMessage functional on your PC. This method requires you to jailbreak your iPhone. Then install the Cydia app. This app is usable on jailbroken devices like iPod Touch and iPhone. However, this method may not be recommended because it rips your device off the warranty privileges. However, you can continue the process if you are keen on getting iMessage becoming functional on your PC. The methods involved in jailbreaking your iPhone to access using iMessage on the PC are simple and easy to follow and implement. These steps are discussed below.
Download and install the Cydia app on your iPhone. The app is used as a directory of applications on jailbroken iPad or iPhone.
After you install the Cydia app on your device, you can get the app called Remote Messages at the cost of $4. The app also gives you seamless access to a various collection of extensions and applications.
The Remote Message app sets up a web-based interface whereby you can connect with the IP address displayed on the browser. The IP address ends with "333." Next, set up a password for security purposes. The password option is optional.
Now, open a browser and enter the IP address provided. Also, input the server port number provided. Then you need to log in, download, and start using iMessage on your Windows or Linux PC.
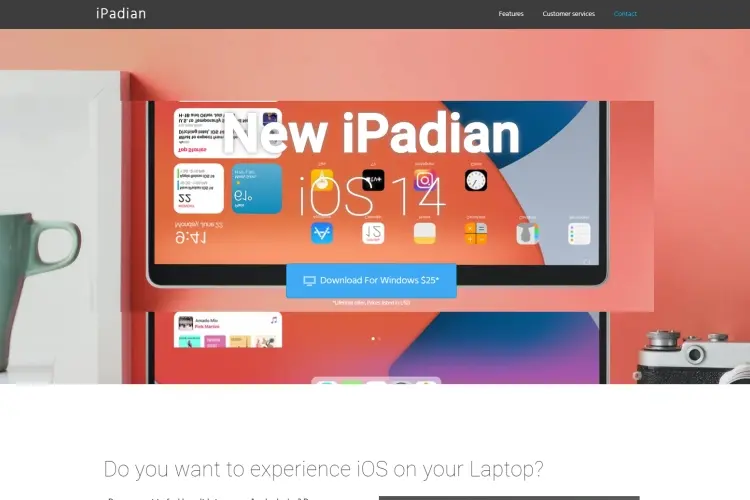
If you desire to access iMessage on your PC, but you don't have a Mac PC, you can download an iOS emulator into your Windows PC. Nowadays, the vast majority of the latest manufactured computers are designed to emulate other PC's operating systems. With the emulator, you can create a virtual iOS community in your Linux or Windows PC. When the virtual iOS community is created, you will easily access the functionalities on Apple's iOS. Many iOS emulators have been designed for users. However, some of them bring malware into your PC - thereby creating security and privacy panic. Therefore, you can choose the iPadian as an efficient and secure iOS emulator. Other iOS emulators you can use include APP.IO, SmartFace, Mobione Studio, and iPhone simulator. The steps to running an iPadian emulator on your PC is straightforward. These steps are discussed below.
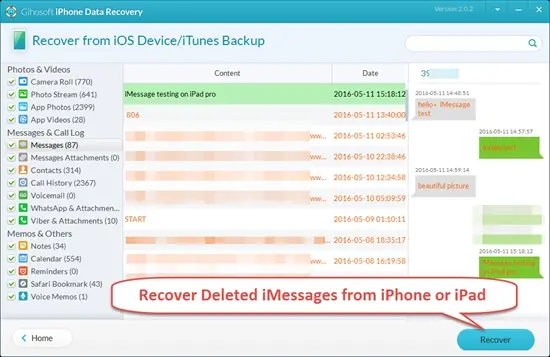
I have discussed how you can get the iMessage app on your Linux and Windows OS. This is another method through which you can access the iMessage history on your PC. The method is made possible through the use of a third-party tool. I recommend the use of Free iPhone data recovery for this purpose. The tool will allow you to view your iMessage history and also recover the deleted iMessages from your iPad and iPhone - either you have a backup or not. The free iPhone data recovery supports the latest released iPhone 11, 11 Pro, 11 Pro Mac, and iOS 13. The steps involved are discussed below.
If you have just purchased a Mac PC or you desire to have iMessage on your Mac PC, you can get it on the device without any hassle. The steps involved are simple and straightforward. They are discussed in this section.
iMessage is an important messaging platform for all Apple iOS users. However, its users do not have access to its services on Windows or Linux PC. Today, I have discussed the methods through which you can get iMessage on your PC. Try out any of the methods, and you will be glad you did so.

About Marsha Landry
Marsha Landry is an accomplished writer known for her expertise in the field of movies. With a keen eye for storytelling and a deep understanding of film analysis, she has established herself as a prominent voice in the world of cinema.
 |
 |
 |
 |
Check These Out
Try FREE Gifts right here, right now. Or receive Freebies Goodies nothing but cool items.
Once successful, button below
 |
 |
 |
 |